Zoom Instructions
In order to use Zoom video conferencing software please follow the next steps. You can also test the Zoom MO-FRI between 14:00 and 15:00 (CET+2) up to 25th of August or before the start of the session. If you have Zoom already installed, you can skip to the section "How to present your slides with Zoom".
How to install and test Zoom1. Go to conference site, »Conference Program«: 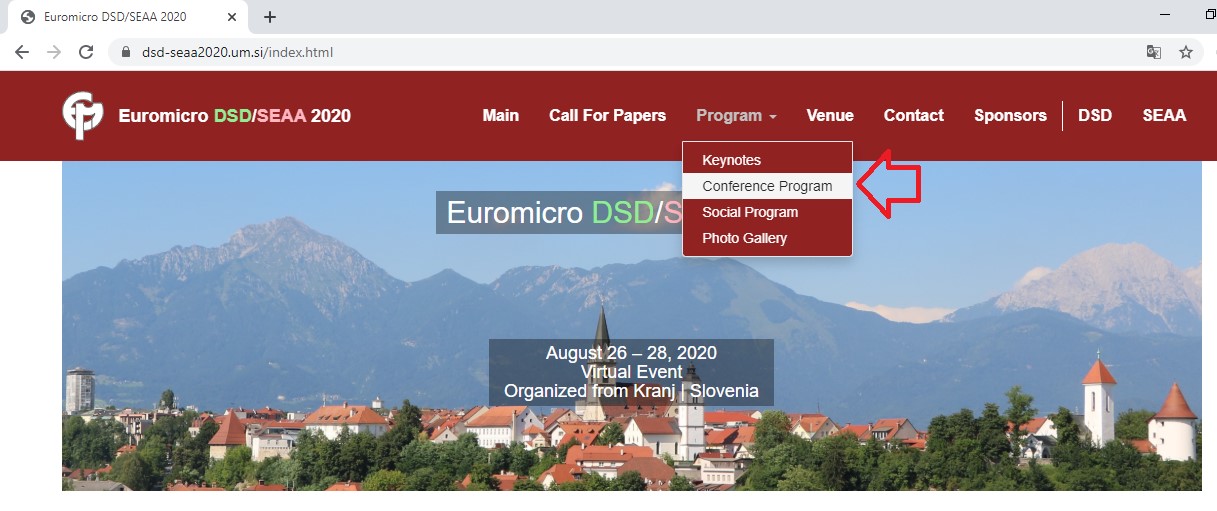
You can also access above shown program selection via direct link: https://dsd-seaa2020.um.si/conferenceprogram.html#zoom-rooms |
|
2. Select the session (track) which you would like to enter (track1dsd, track2dsd, track3dsd, track1seaa, track2seaa, track3seaa, keynotes), for example track1dsd: 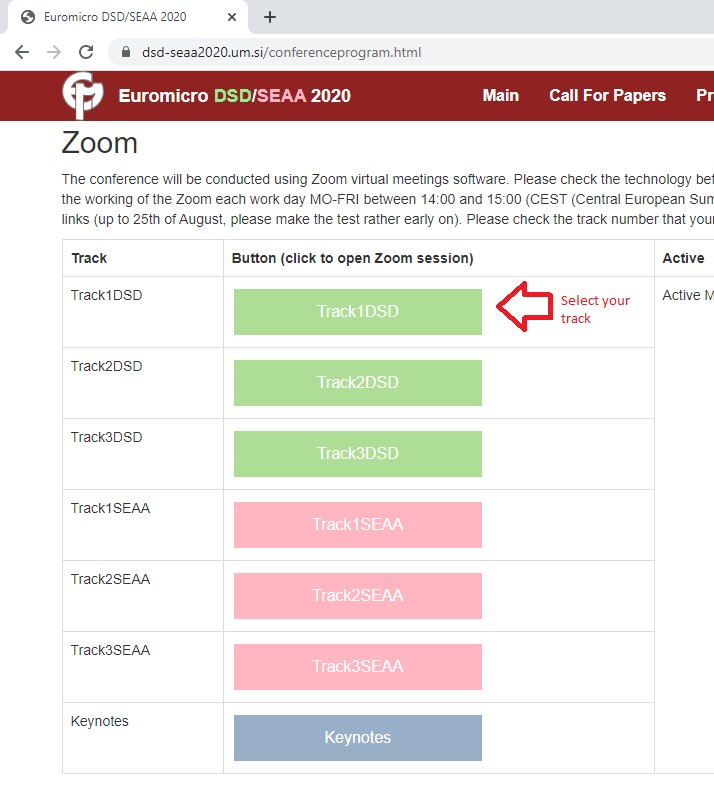
|
|
2a. If you don't have Zoom installed yet, the download will start. If you click the installation file (marked with red arrow), the install procedure will be started: 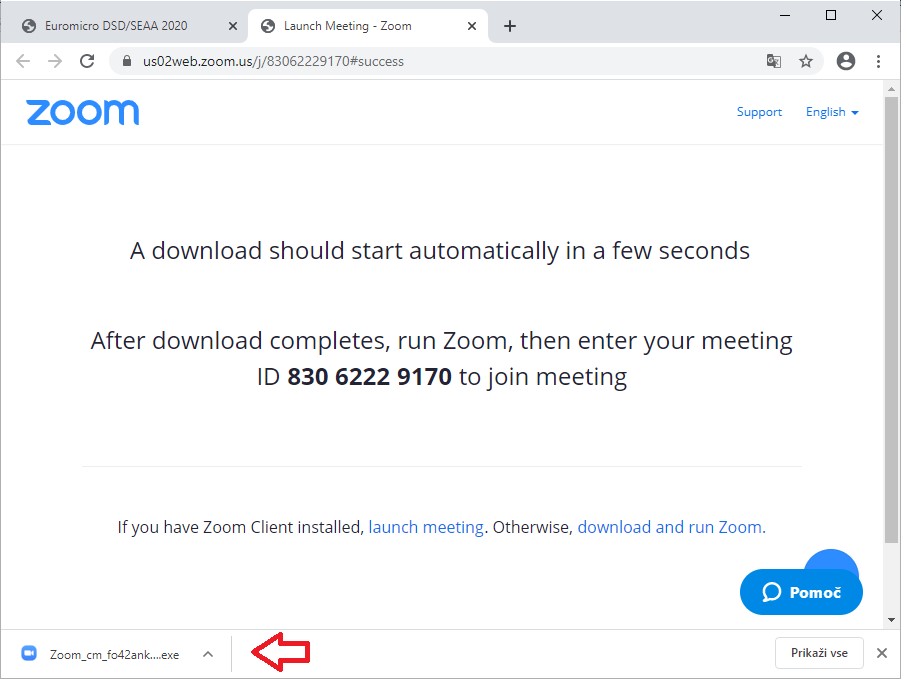 Percentage [%] of install is shown afterwards:
Percentage [%] of install is shown afterwards:
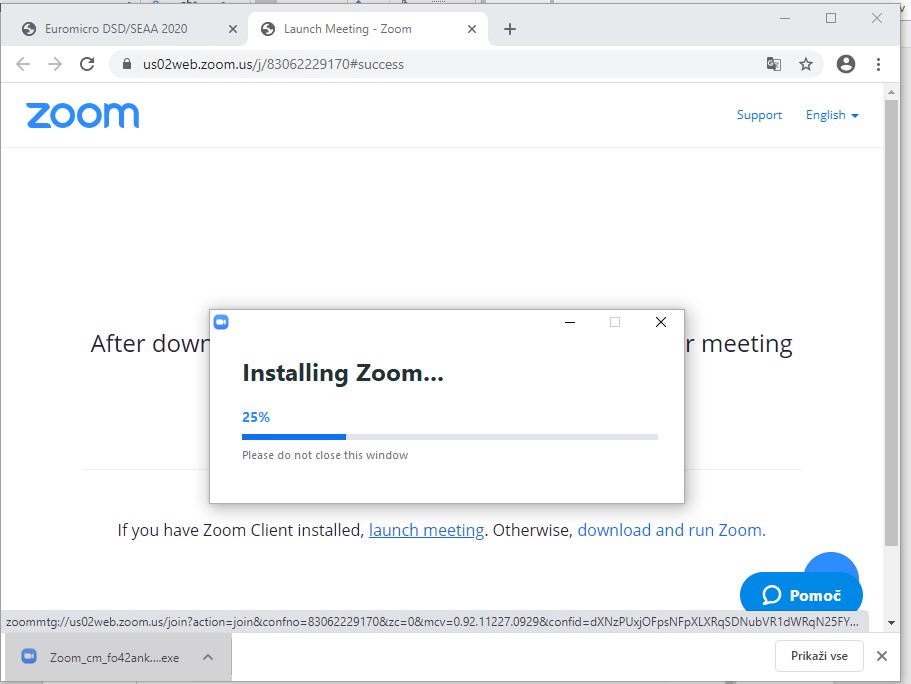
You can also install zoom Client directly from the following link: https://zoom.us/download if the above install would not start automatically. |
3. After the installation, login with the password that you have received by Email. Please, use your real name at login. It will be easier for Chairs and Participants to know, who is speaking. After entering your name and password click Join Meeting:
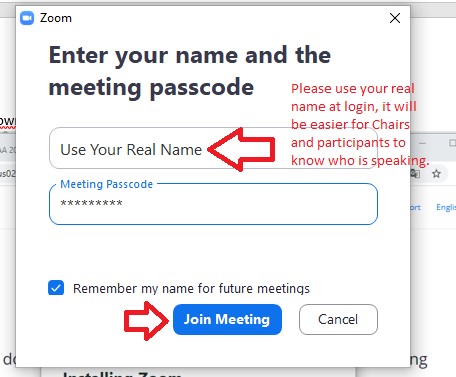
|
4. Enable Firewalls if Needed (on this computer, it's in Slovene language):
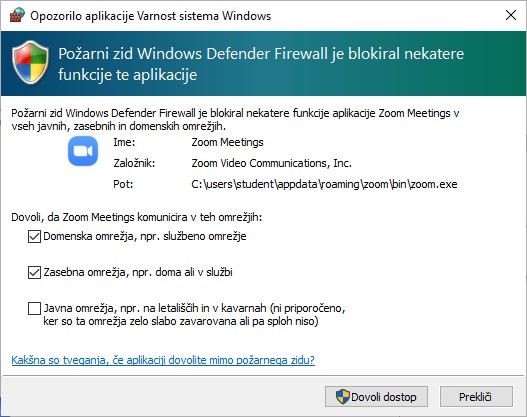
|
5. Join with computer audio:
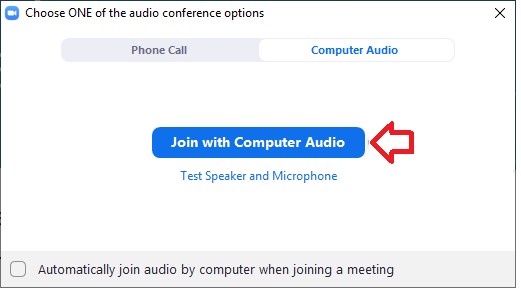
|
6. You are then signed into the proper track, in our case track1dsd:

Observing the presentation that is currently going on in track1dsd (red arrow shows the name of the Track): 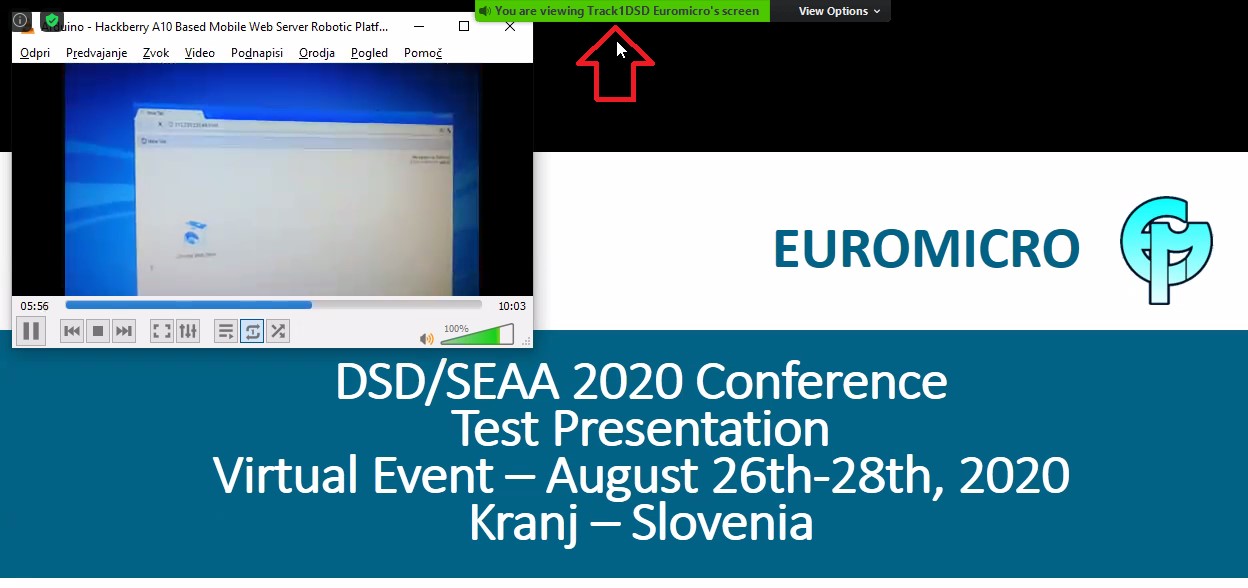
|
How to present your slides with Zoom1. In order to show your presentation from your computer, you should click button Share on the toolbar (move your mouse to the bottom or the top of the screen for the toolbar to become visible):
|
|
2. If previous presenter has not yet stopped sharing her/his screeen, then you will get the following dialog. Press Yes to stop previous presenter screen sharing. That will be all right: 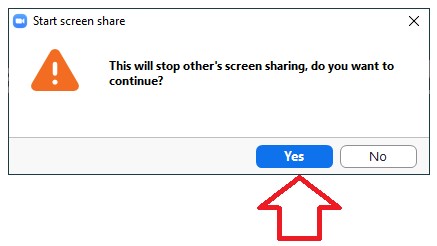
|
|
3. Select Screen and press button Share: 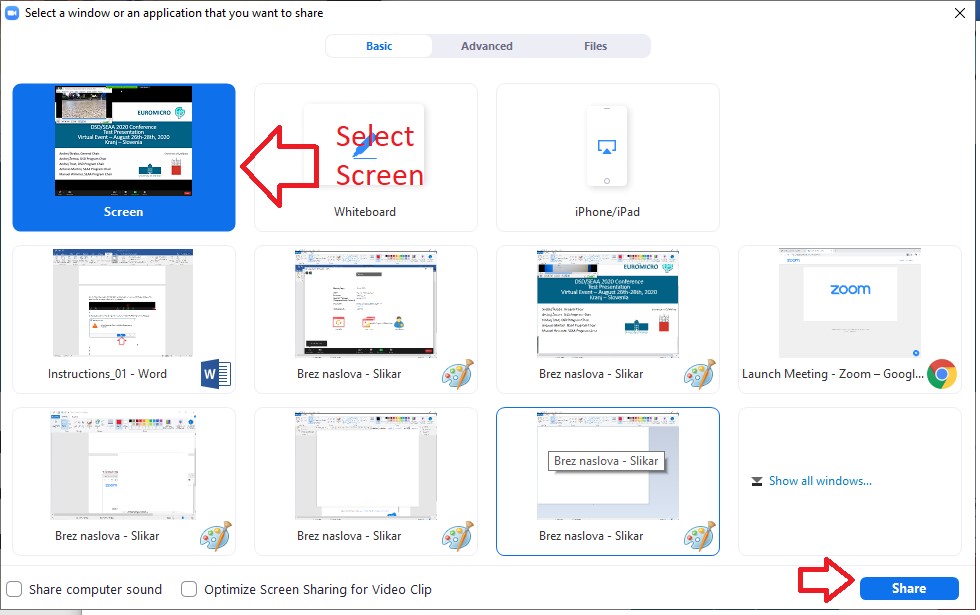
|
|
4. Your screen is now shared with all participants which is marked with green border. Now participants can see your presentation: 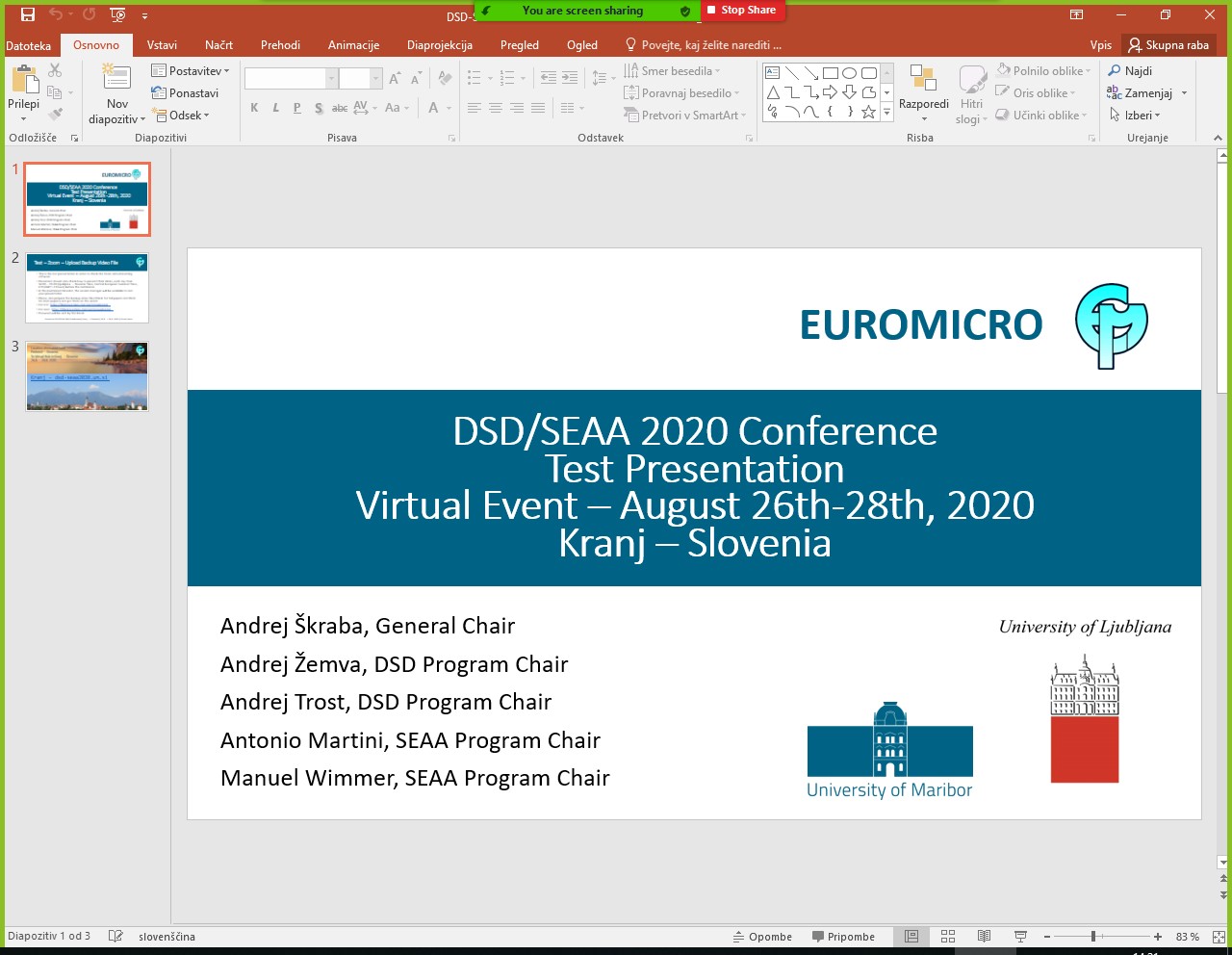
|
|
5. Press Unmute to activate the microphone: 
|
|
6. Enable Video/Camera: 
|
|
6a. Video is enabled and you can start with your presentation: 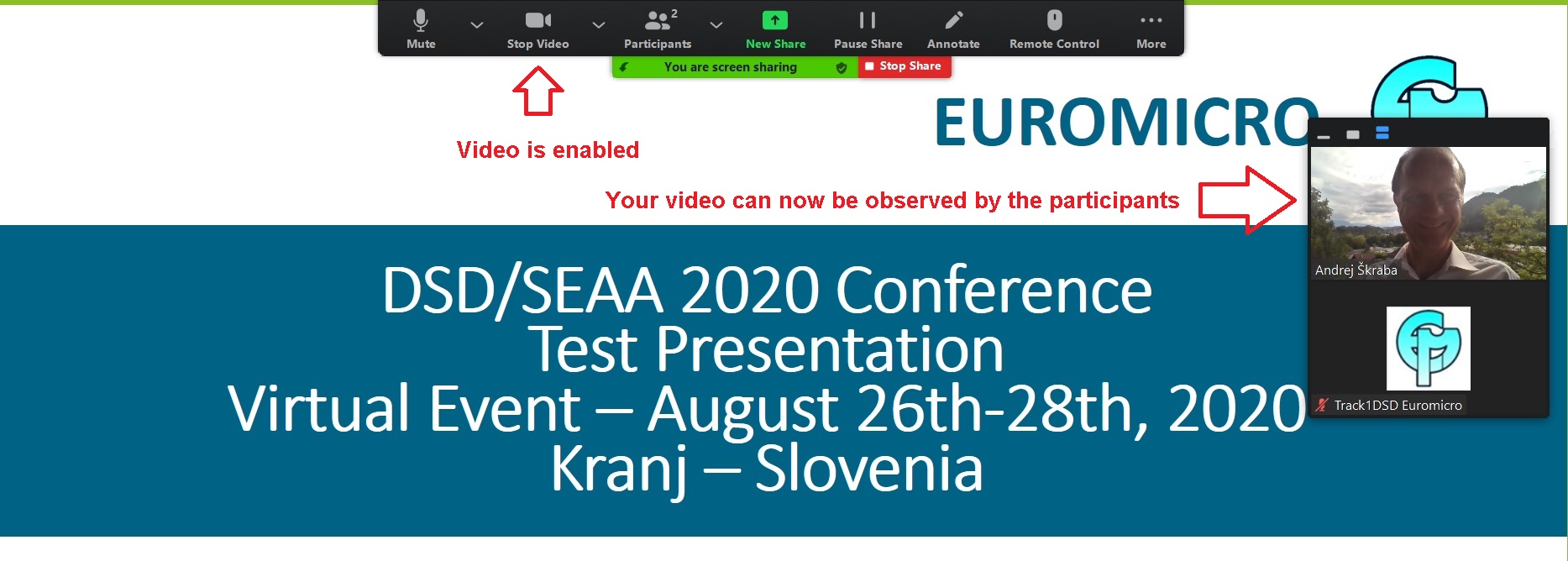
|
|
7. After finishing your presentation and answering the questions, you should press “Stop Share”: 
|
How to ask questions via Chat?1. You can activate the Chat by pressing the button: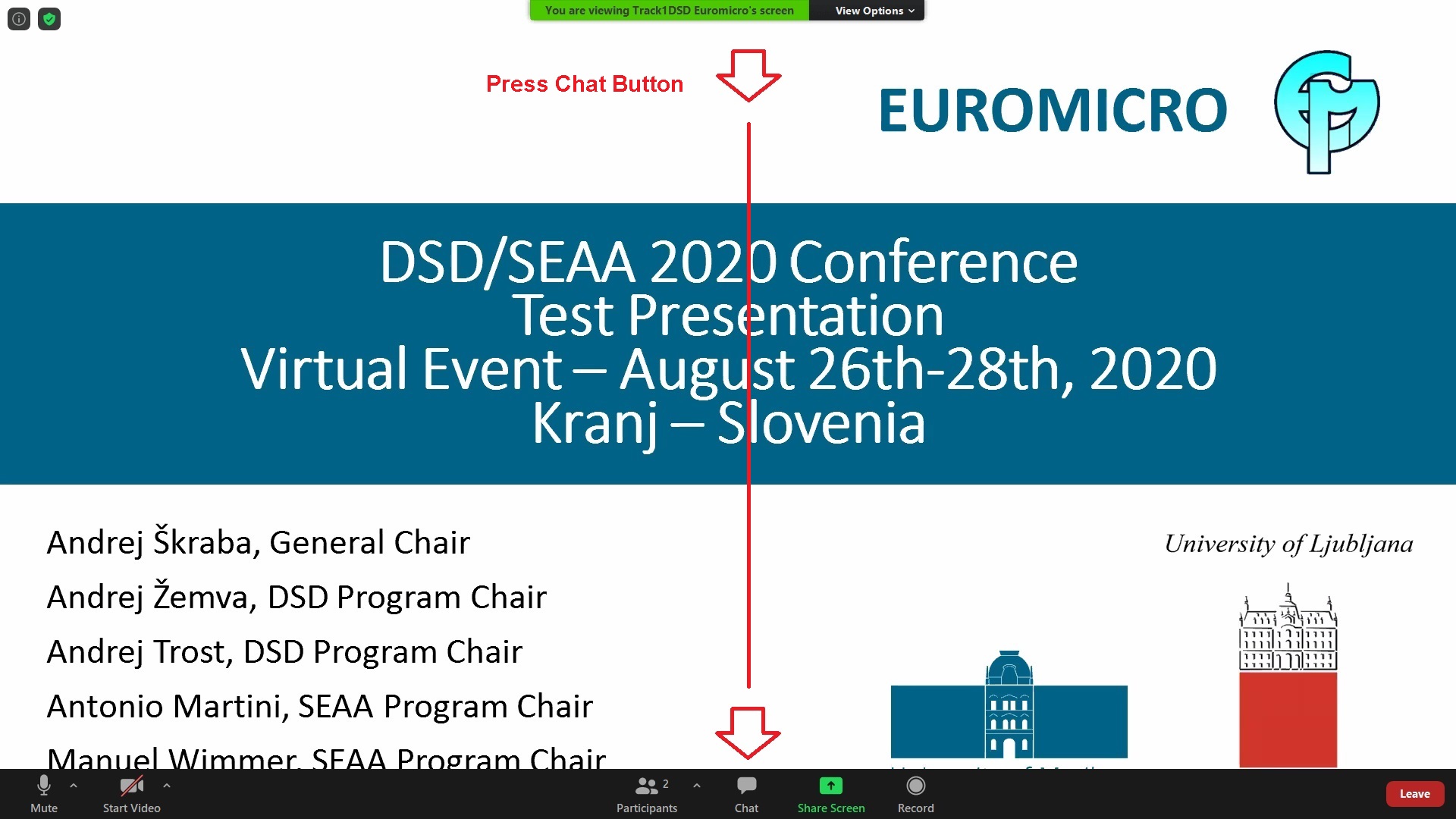
|
|
2. Type in the question and press Enter: 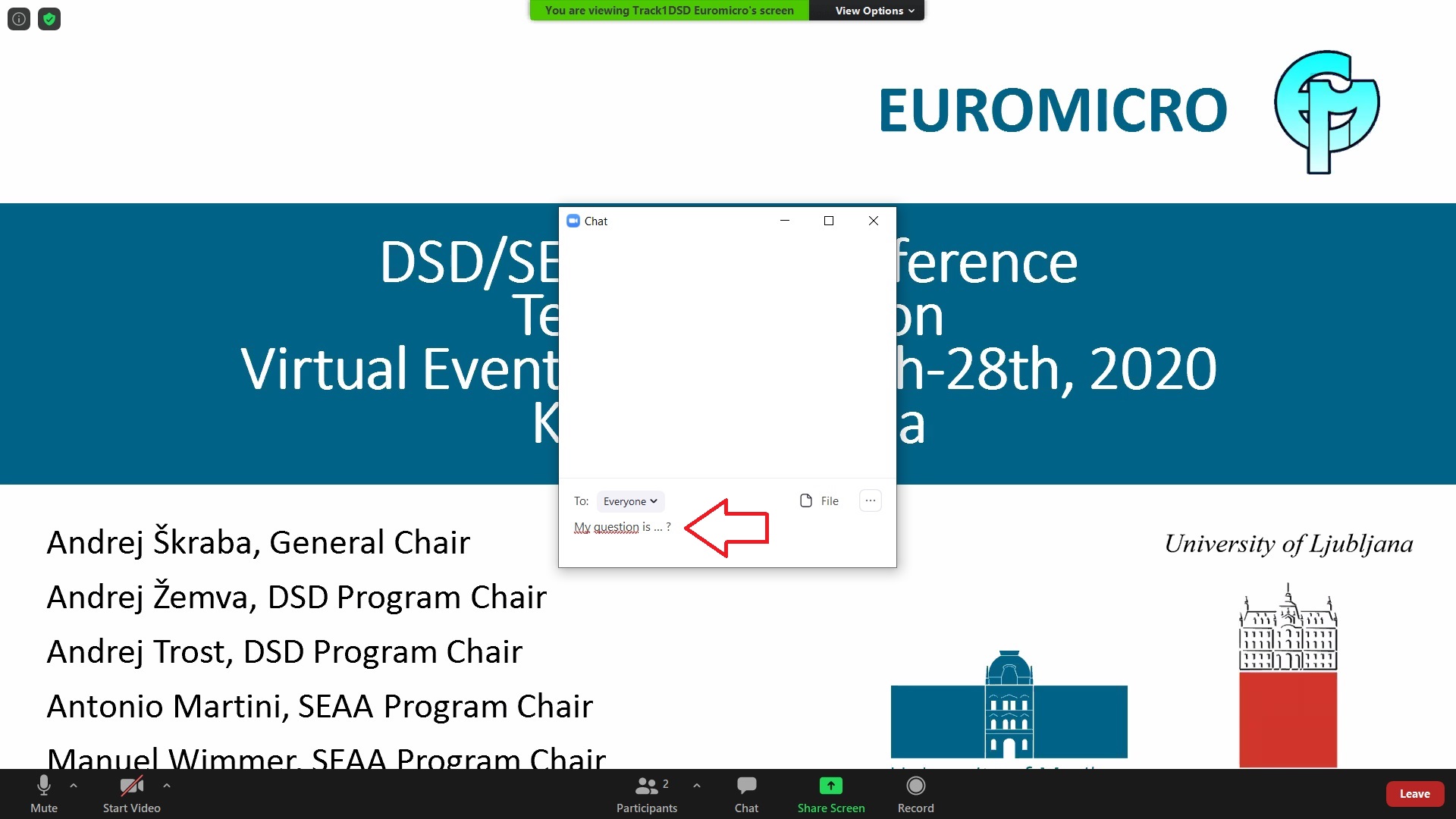
You can also upload files via chat, for example slides or other documents if needed. |